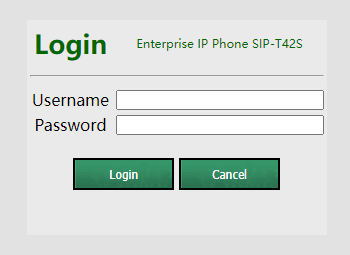6746548437065,
8027607073047,
6746548404297,
6746531004489,
6746551255113,
6746551222345,
6746506166345,
6746506199113,
8027578269975,
6746551353417,
6746551189577,
6746530611273,
6746508132425,
6746530906185,
6746506100809,
6746519830601,
6746530414665,
6746513080393,
6746506428489,
6822682525769,
6746551386185,
6746551287881,
6746511310921,
6746506231881,
6746530873417,
6746530447433,
6746546176073,
6746519896137,
6746547781705,
6746548568137,
6746546012233,
6746519928905,
6746530545737,
6746514161737,
6746506395721,
6746528022601,
6746520125513,
6746520059977,
6746512949321,
6746558529609,
6746520027209,
6826054910025,
6746528120905,
6746552008777,
6746530349129,
6746530676809,
6746522222665,
6746551812169,
6746542800969,
8986472120599,
9585189650711,
8509842129175,
8509119594775,
6746548961353,
6746548895817,
9449713860887,
9449760948503,
6746558070857,
9393656037655,
8244001767703,
8506266222871,
6746537328713,
6824420868169,
9393322033431,
9393584308503,
9393659969815,
8513053884695,
8513041826071,
8509050650903,
8509850288407,
8509374628119,
8509368205591,
8509078962455,
6746558267465,
6746549321801,
6746549059657,
6746554040393,
6746554499145,
6746537361481,
9449714843927,
9449575350551,
9449770844439,
9449496445207,
9449487106327,
9585196892439,
8131314942231,
8131293217047,
8189481877783,
6746547617865,
6746547454025,
6746515341385,
6746515275849,
6746509869129,
6746509770825,
6746507935817,
8114849513751,
8114837750039,
6746529923145,
6746515308617,
6746509934665,
6746509901897,
6746509803593,
6746507968585,
9422977892631,
9422921793815,
8614435914007,
8604592570647,
8604588081431,
8156625699095,
8156618817815,
8156526313751,
8156501016855,
8156488106263,
8156476309783,
8156474605847,
8154811629847,
8154769817879,
8154767851799,
8147899646231,
8132090921239,
8131672178967,
8131637018903,
8131625058583,
8126412357911,
8126411407639,
8126395187479,
8126388568343,
8126385651991,
8126384308503,
8126382342423,
8126380802327,
8126378967319,
8126377820439,
8126375330071,
8126371627287,
8126361796887,
8126358946071,
8114852626711,
6746529988681,
6746556366921,
6746556399689,
6746536476745,
6746508132425,
6746528022601,
6746528120905,
8131885891863,
6746528088137,
6746528153673,
6746528186441,
6746528055369,
8131892773143,
6746520584265,
6746520617033,
6746520485961,
6746520420425,
6746520453193,
6746520682569,
6746520649801,
6746508165193,
6746520551497,
6746508132425,
6746528022601,
6746558529609,
6746528120905,
8131885891863,
6746558627913,
6746528088137,
6746521337929,
6746521239625,
6746528153673,
6746558595145,
6746528186441,
6746528055369,
8131892773143,
6746521075785,
6746521010249,
6746521272393,
6746521174089,
6746521206857,
6746508165193,
6746521043017,
6746551189577,
6746551287881,
6746551484489,
6746551517257,
6746559512649,
6746549059657,
6746545913929,
6746549321801,
6746549190729,
6823594459209,
6746508755017,
6824420868169,
6746545946697,
6746531463241,
6746523369545,
6746509672521,
6746508787785,
6746506756169,
8532428620055,
8532431274263,
8532446937367,
8532457160983,
8577959821591,
8593430675735,
8593222762775,
8593445912855,
8593462952215,
8593510334743,
8593531502871,
8593555718423,
8593579180311,
8604706570519,
8604718235927,
9393332224279,
9393322033431,
9393656037655,
9449713860887,
9449714843927,
9449760948503,
9449770844439,
9585189650711,
9585196892439,
9711682421015,
9711682846999,
6746511048777,
8593208049943,
8593193926935,
6746506199113,
6746506166345,
6746506297417,
6746506100809,
8986472120599,
6746525007945,
6746525237321,
6746525139017,
6746525106249,
6746525204553,
6746506985545,
6746507018313,
6746548404297,
6746548437065,
6806452437065,
6806452600905,
6806448275529,
6808214732873,
6808226201673,
6808251760713,
6808245764169,
6746552893513,
6746553253961,
6746553385033,
6746553417801,
6746531561545,
6746558595145,
8345289425175,
6746558529609,
8345295651095,
6746558627913,
8345278906647,
6746528022601,
6746528088137,
6746537263177,
6746537328713,
6746535034953,
6746535067721,
8509824336151,
8509825122583,
8509830562071,
8509834854679,
8509842129175,
8509850288407,
8509852254487,
8509853696279,
8567400726807,
8567413997847,
8567515808023,
8567556899095,
8027578269975,
8027607073047,
6746551255113,
6746551222345,
6746551353417,
6746551189577,
6746551386185,
6746551287881,
6746551550025,
6746551484489,
6746548863049,
6746551582793,
6746551517257,
8506266222871,
8509119594775,
8509374628119,
8509380952343,
8509824336151,
8509834854679,
8509842129175,
8509853696279,
8512638484759,
8512644612375,
8512660963607,
8513041826071,
8513059684631,
8513070924055,
8513093173527,
8563997409559,
8604706570519,
9535916900631,
9535928041751,
9535935774999,
9535947309335,
9585189650711,
9715876167959,
9711682421015,
9108016857367,
9108018135319,
8027578269975,
8027607073047,
6746548437065,
6746548404297,
6746551255113,
6746551222345,
6746551353417,
6746551189577,
6746551386185,
6746551287881,
6746551550025,
6746551812169,
6746551484489,
6746551779401,
6746548371529,
6746548797513,
6746551582793,
6746548273225,
6746551517257,
6746549190729,
6746548338761,
6746548305993,
6746548174921,
6746548142153,
6746549321801,
6746548830281,
6746548207689,
6746548109385,
8099083649303,
8099084894487,
8506266222871,
8509050650903,
8509078962455,
8509119594775,
8509368205591,
8509374628119,
8509380952343,
8509386948887,
8509824336151,
8509825122583,
8509830562071,
8509834854679,
8509842129175,
8509850288407,
8509852254487,
8509853696279,
8512636322071,
8512638484759,
8100990058775,
8101062050071,
8101062705431,
8101063852311,
6746506199113,
6746506166345,
6746506297417,
6746506100809,
6746519830601,
6746506231881,
6746548404297,
6746548437065,
8986472120599,
8027578269975,
8027607073047,
6746528022601,
6746528088137,
6746528055369,
6746528120905,
6746528186441,
6746528153673,
6746550075465,
6746549911625,
6746548895817,
6746549321801,
6746548863049,
6746549059657,
6746548731977,
6746549190729,
6746548961353,
6812866117705,
6746542768201,
6746535034953,
8099084894487,
6822680920137,
6812847374409,
6746558267465,
6746558169161,
6746556465225,
6746550272073,
6746550239305,
6746549649481,
6746549387337,
6746548633673,
6746548600905,
6746542571593,
6746542473289,
6746537328713,
6746537295945,
6746537263177,
8986472120599,
6746550337609,
6746550272073,
6746549846089,
6746558267465,
6746558201929,
6746549190729,
6746549321801,
6746551255113,
6746551287881,
6746551386185,
6746551517257,
6746551582793,
6825287778377,
6809154289737,
6822672498761,
6812866117705,
6746557055049,
6746557087817,
6808409276489,
6746559545417,
6825275785289,
6825277096009,
6746556661833,
6746556530761,
6822602866761,
6824420868169,
6746549747785,
6746550239305,
6746549649481,
6746558169161,
6746558103625,
6746549452873,
6746550173769,
6746548895817,
6746548731977,
6746549059657,
6746548961353,
6746553253961,
6746553319497,
6746553417801,
6746553516105,
6746554499145,
6746554040393,
6746544537673,
6746554335305,
8187645002007,
8187661680919,
6806452600905,
6808214732873,
6746551255113,
6746551222345,
6746551189577,
6746551287881,
8593510334743,
8593579180311,
8593462952215,
8593222762775,
9715876167959,
9711683961111,
9711682846999,
9711682421015,
9585196892439,
9585189650711,
9535947309335,
9535935774999,
9535928041751,
9535916900631,
8593555718423,
8593531502871,
8593445912855,
8593430675735,
6746531463241,
6746531233865,
6746531201097,
6746509672521,
6746506756169,
6746506723401,
6746551189577,
6746551287881,
6746549059657,
6746551484489,
6746549321801,
6746549190729,
6746545913929,
8593510334743,
6746551517257,
8593579180311,
8593462952215,
8593222762775,
6823594459209,
6746508755017,
9585196892439,
9585189650711,
9449770844439,
9449760948503,
9449714843927,
9449713860887,
9393656037655,
8604718235927,
8604706570519,
8593555718423,
8593531502871,
8593445912855,
8593430675735,
8532457160983,
8532446937367,
8532431274263,
8532428620055,
6824420868169,
6746545946697,
6746523369545,
6746508787785,
6746561871945,
6746548371529,
6746548338761,
6746548273225,
6746548305993,
6746548207689,
6746548174921,
6746548142153,
6746548109385,
8593510334743,
8593579180311,
8593462952215,
8593222762775,
8593555718423,
8593531502871,
8593445912855,
8593430675735,
8114849513751,
8114837750039,
8147899646231,
8114852626711,
8114832441623,
8114825691415,
8114040930583,
8114027135255,
8114009407767,
8113942790423,
8114837750039,
8114849513751,
8147899646231,
8114832441623,
8114825691415,
8114852626711,
8114837750039,
8114832441623,
8114825691415,
8113942790423,
8114027135255,
8114009407767,
8114040930583,
6746508132425,
6746558529609,
6746528120905,
6746522222665,
6746558627913,
6746522157129,
6746521993289,
6746558595145,
6746528186441,
6746522484809,
6746528055369,
6746521927753,
6746522058825,
8131892773143,
6746522320969,
6746508165193,
6746522124361,
6746521731145,
6746521567305,
6746521632841,
6746521436233,
6746521600073,
6746521534537,
6746521501769,
6746521469001,
6746548437065,
8027607073047,
6746548404297,
6746551255113,
6746551222345,
8027578269975,
6746551353417,
6746551189577,
6746530611273,
6746530414665,
6746551386185,
6746551287881,
6746530873417,
6746530447433,
6746530545737,
6746528022601,
6746551812169,
6746542800969,
6746528120905,
8986472120599,
8131885891863,
9108018135319,
6746551550025,
6746528088137,
6746530971721,
6746530512969,
6746528153673,
6746551779401,
6746528186441,
6746551484489,
6746550435913,
6746528055369,
6746550468681,
6746530644041,
9108016857367,
6746530480201,
8099083649303,
6746508230729,
8131892773143,
6746550075465,
6746542768201,
6746509443145,
6746553843785,
6746551582793,
6746550337609,
6746554400841,
6746553811017,
6746552696905,
6746552565833,
6746551517257,
6746506166345,
6746506199113,
6746506100809,
6746519830601,
6746506428489,
6746506231881,
6746519896137,
6746519928905,
6746506395721,
6746520125513,
6746520059977,
6746520027209,
6746530676809,
6746522222665,
6746522157129,
6746521337929,
6746530775113,
6746506297417,
6746521993289,
6746521239625,
6746521829449,
6746522484809,
6746520092745,
6746519961673,
6746521403465,
6746520322121,
6746521960521,
6746521927753,
6746507280457,
6746548076617,
6746521862217,
6746521731145,
6746519994441,
6746560987209,
6746521567305,
6746520387657,
6746548371529,
6746522058825,
6746521763913,
6746521698377,
6746507116617,
6746539622473,
6746522320969,
6746521075785,
6746521010249,
6746520584265,
6746520617033,
6746520485961,
6746520289353,
6746520191049,
6746506166345,
6746506199113,
6746506100809,
6746519830601,
6746506428489,
6746506231881,
6746506395721,
8100990058775,
8755384484119,
8101062050071,
8755404243223,
8101063852311,
8101062705431,
6746554105929,
6746554138697,
6746553221193,
6746553090121,
6746554073161,
6746553024585,
6746553155657,
6746553122889,
6746553188425,
6746553057353,
6746552991817,
6746552959049,
6746552926281,
6746508132425,
6746528022601,
6746558529609,
6746528120905,
8131885891863,
6746558627913,
6746528088137,
6746528153673,
6746558595145,
6746528186441,
6746528055369,
6746548076617,
8131892773143,
6746508165193,
6746548043849,
6746548011081,
6746547880009,
6746547978313,
6746547945545,
6746547847241,
6746547814473,
6822682525769,
6746535690313,
6746509443145,
6746553450569,
6746514522185,
6746511999049,
8992966115607,
8604634841367,
6746535067721,
6746535034953,
6746512064585,
8604667216151,
8604656468247,
8604637200663,
8604624093463,
6823602421833,
6823594459209,
6822680920137,
6746556235849,
6746536640585,
6746536607817,
6746535788617,
6746535526473,
6746535460937,
6746535264329,
6746535002185,
6746534871113,
6746534674505,
6746534576201,
6746534150217,
6746533593161,
6746531823689,
6746531725385,
6746531627081,
6746531561545,
6746512162889,
6746511966281,
6746511736905,
6746511081545,
9393687298327,
9393671700759,
9393667244311,
9393659969815,
9393656037655,
9393612816663,
9393594827031,
9393584308503,
9393433248023,
9393425318167,
9393405755671,
6746509443145,
6823602421833,
6823594459209,
6746531823689,
6746531725385,
6746531627081,
6746531561545,
9393671700759,
9393667244311,
9393659969815,
9393656037655,
6824425128009,
6824420868169,
6824416477257,
6823590068297,
6823572734025,
6822693208137,
6822690947145,
6822688882761,
6822686130249,
6822609551433,
6822602866761,
6822592479305,
6822575997001,
6822566101065,
6746532020297,
6746531987529,
6746531921993,
6746531889225,
6746531594313,
6746509672521,
6746509574217,
6746509410377,
6746506494025,
6746506461257,
6746531659849,
6746531528777,
6746531463241,
6746531496009,
6746531430473,
6746531233865,
6746531201097,
6746531299401,
6746531266633,
6746531168329,
6746506723401,
6746506756169,
6822602604617,
6822603358281,
6822596608073,
6822597689417,
6822595002441,
6822589497417,
8604601450775,
6822606405705,
6822606143561,
6746509443145,
6823602421833,
6823594459209,
6746531823689,
6746531725385,
6746531627081,
6746531561545,
9393671700759,
9393667244311,
9393659969815,
9393656037655,
6824425128009,
6824420868169,
6824416477257,
6823590068297,
6823572734025,
6822693208137,
6822690947145,
6822688882761,
6822686130249,
6822609551433,
6822602866761,
6822592479305,
6822575997001,
6822566101065,
6746532020297,
6746531987529,
6746531921993,
6746531889225,
6746531659849,
6746531594313,
6746531528777,
6746531496009,
6746531463241,
6746531430473,
6746531299401,
6746531266633,
6746531233865,
6746531201097,
6746531168329,
6746509672521,
6746509574217,
6746509410377,
6746506756169,
6746506723401,
6746506494025,
6746506461257,
8100990058775,
9535935774999,
9711682421015,
8986472120599,
9108016857367,
9535928041751,
9108018135319,
9711683961111,
8101063852311,
8755384484119,
8755404243223,
6746508132425,
6746528022601,
6746558529609,
6746528120905,
8131885891863,
6746558627913,
6746528088137,
6746528153673,
6746558595145,
6746528186441,
6746528055369,
8131892773143,
6746508165193,
6746531004489,
6746513080393,
6746511310921,
6746546176073,
6746547781705,
6746546012233,
6746514161737,
6746512949321,
6746552008777,
6746530349129,
6746511343689,
6746546077769,
6746519240777,
6746511376457,
6746511409225,
6746547716169,
6746511704137,
6746558496841,
6746535690313,
6746519142473,
6746543521865,
6746531070025,
6746511441993,
8111903047959,
6825297576009,
6746559971401,
6746518028361,
6746561249353,
6746546045001,
6746528317513,
6746513113161,
6746512851017,
6746553450569,
6746540572745,
6746514522185,
6746514325577,
6746513702985,
6746511999049,
6746512818249,
9711605252375,
9711570747671,
9578500587799,
8604617376023,
8604235956503,
6827029069897,
6746544865353,
6746558300233,
6746557874249,
6746544701513,
6746543292489,
6746548797513,
6746548830281,
6746530906185,
6746530873417,
6746530676809,
6746530807881,
6746530775113,
6746530840649,
6746530709577,
6746530381897,
6746521010249,
6746521043017,
6746521075785,
6746521174089,
6746521206857,
6746521239625,
6746521272393,
6746521337929,
6746558529609,
6746558595145,
6746558627913,
6746528022601,
6746528088137,
6746508132425,
6746508165193,
6746528120905,
6746528186441,
6746552434761,
6746552467529,
6746556989513,
6746552500297,
6746534838345,
6746534969417,
6746535002185,
8131885891863,
6746521927753,
6746521993289,
6746522058825,
6746522124361,
6746522157129,
6746522222665,
6746522320969,
6746522484809,
6746558529609,
6746558595145,
6746558627913,
6746508132425,
6746508165193,
6746528022601,
6746528088137,
6746528120905,
6746528186441,
6746552434761,
6746552467529,
6746556989513,
6746552500297,
6746534838345,
6746534969417,
6746535002185,
8131885891863,
6746547814473,
6746547847241,
6746547880009,
6746547945545,
6746547978313,
6746548011081,
6746548043849,
6746548076617,
6746558529609,
6746558595145,
6746558627913,
6746508132425,
6746508165193,
6746528022601,
6746528088137,
6746528120905,
6746528186441,
6746552434761,
6746552467529,
6746556989513,
6746552500297,
6746534838345,
6746534969417,
6746535002185,
8131885891863,
6746522091593,
6746522026057,
6746522189897,
6746522255433,
6746522353737,
6806880649289,
6746521894985,
6806886776905,
6746558529609,
6746558595145,
6746558627913,
6746508132425,
6746508165193,
6746528022601,
6746528088137,
6746528055369,
6746528120905,
6746528186441,
6746528153673,
6746552434761,
6746552467529,
6746556989513,
6746552500297,
6746534838345,
6746534969417,
6746535002185,
8131885891863,
8131892773143,
6746520158281,
6746520191049,
6746520223817,
6746520256585,
6746520289353,
6746520322121,
6746520354889,
6746520387657,
6746508165193,
6746508132425,
6746528022601,
6746528088137,
6746528120905,
6746528186441,
6746552434761,
6746552467529,
6746552500297,
6746556989513,
6746534838345,
6746534969417,
6746535002185,
8131885891863,
6746520453193,
6746520420425,
6746520485961,
6746520551497,
6746520584265,
6746520617033,
6746520649801,
6746520682569,
6746508132425,
6746508165193,
6746528022601,
6746528088137,
6746528120905,
6746528186441,
6746552434761,
6746552467529,
6746556989513,
6746552500297,
6746534838345,
6746534969417,
6746535002185,
8131885891863,
6746521436233,
6746521469001,
6746521501769,
6746521534537,
6746521600073,
6746521567305,
6746521632841,
6746521731145,
6746519896137,
6746519928905,
6746519961673,
6746519994441,
6746520059977,
6746520027209,
6746520092745,
6746520125513,
6746558529609,
6746558595145,
6746558627913,
6746508132425,
6746508165193,
6746528022601,
6746528088137,
6746528120905,
6746528186441,
6746552434761,
6746552467529,
6746556989513,
6746552500297,
6746534838345,
6746534969417,
6746535002185,
8131885891863,
6746528022601,
8131885891863,
6746528088137,
6746528153673,
6746528055369,
8131892773143,
6746520846409,
6746521141321,
6746520944713,
6746520879177,
6746520813641,
6746520780873,
6746520748105,
6746521108553,
6746551222345,
6746551189577,
6746551353417,
6746521403465,
6746521698377,
6746521763913,
6808278663241,
6746521829449,
6746521862217,
6806886580297,
6746521960521,
6746508132425,
6746508165193,
6746528022601,
6746528088137,
6746528120905,
6746528186441,
6746552434761,
6746552467529,
6746556989513,
6746552500297,
6746534838345,
6746534969417,
6746535002185,
8131885891863,
6746548371529,
6746548338761,
6746548273225,
6746548305993,
6746548207689,
6746548174921,
6746548142153,
6746548109385,
6746508132425,
6746547781705,
6746514161737,
6746528022601,
6746528120905,
8131885891863,
6746528088137,
6746548863049,
6746549059657,
6746528153673,
6746528186441,
6746550435913,
6746528055369,
6746507280457,
6746550468681,
6746548895817,
6746548731977,
8564421263639,
6812897738825,
6746508230729,
8131892773143,
6746550075465,
6746549321801,
6746549190729,
6746528317513,
8564474609943,
8509386948887,
6812946071625,
6746550337609,
6746514325577,
6746513702985,
8564350845207,
8042742120727,
6812958425161,
6812866117705,
6812862709833,
6812828762185,
6746558300233,
6746551320649,
6746549911625,
6746548961353,
6746524319817,
6746524287049,
6746524254281,
6746519863369,
6746514030665,
6746509017161,
6746508165193,
6746507378761,
6746509869129,
8564350845207,
8564359823639,
8564376928535,
8564421263639,
8564454195479,
8564464877847,
8564496990487,
8564474609943,
8564506525975,
8564510687511,
6746509836361,
6746509803593,
6746509770825,
6746509869129,
6746529923145,
6746556301385,
6746556334153,
6746509934665,
6746509901897,
6746547781705,
6746514161737,
6746528317513,
6746514325577,
6746513702985,
6746558300233,
6746519863369,
6746514030665,
6746559217737,
6746559086665,
6746529038409,
6746525728841,
6746514358345,
6746514260041,
6746514128969,
6746513899593,
6746513506377,
8589406142743,
8589399163159,
8589396279575,
8589391495447,
8589361873175,
8589335855383,
8589331988759,
8584333132055,
8584330445079,
8584324743447,
8584321401111,
6746559414345,
6746559479881,
6746559447113,
6746559316041,
6746559348809,
6746559283273,
6746559250505,
6746559152201,
6746559184969,
6746559119433,
6746559053897,
6746558955593,
6746558922825,
6746558758985,
6746558791753,
6746558660681,
6746558398537,
6746558365769,
6746558464073,
6746558431305,
6746558333001,
6746556956745,
6746528022601,
6746528120905,
8131885891863,
6746528088137,
6746548863049,
6746549059657,
6746528153673,
6746528186441,
6746550435913,
6746528055369,
6746550468681,
6746548895817,
6746548731977,
6746508230729,
8131892773143,
6746550075465,
6746549190729,
6746549321801,
6746550337609,
6746549911625,
6746548961353,
6746524319817,
6746524287049,
6746509017161,
8584034386199,
6746556465225,
6746550272073,
6746550239305,
6746549649481,
6746549092425,
6746549387337,
6746549256265,
6746548633673,
6746548600905,
6746527924297,
6746525237321,
6746525204553,
6746525139017,
6746523336777,
6746523304009,
6746509344841,
6746508951625,
6746508853321,
6746508820553,
6746508755017,
6746508623945,
6746508263497,
8584167620887,
8584013349143,
8583998177559,
6803351502921,
6803375095881,
6803364610121,
8131279782167,
8131314942231,
8131293217047,
6746507280457,
6746551320649,
6746524254281,
6746507378761,
6746524319817,
6746524287049,
6746509017161,
8584034386199,
6746525073481,
6746525007945,
6746524909641,
6746507313225,
6746556465225,
6746525237321,
6746525204553,
6746525139017,
6746523336777,
6746523304009,
6746509344841,
6746508951625,
6746508853321,
6746508820553,
6746508755017,
6746508623945,
8584167620887,
8584013349143,
8583998177559,
8583976780055,
8583857078551,
8583844233495,
8583234126103,
8583132774679,
8583091224855,
8583061831959,
8583037190423,
8583006388503,
8582945767703,
8582850445591,
8582817284375,
6746558726217,
6746551418953,
6746551156809,
6746525040713,
6746524942409,
6746524647497,
6746524483657,
6746524418121,
6746524385353,
6746524352585,
6746524221513,
6746508132425,
6746528022601,
6746528120905,
8131885891863,
6746528088137,
6746548863049,
6746549059657,
6746528153673,
6746528186441,
6746550435913,
6746528055369,
6746550468681,
6746548895817,
6746548731977,
6812897738825,
6746508230729,
8131892773143,
6746550075465,
6746549190729,
6746549321801,
8509386948887,
6812946071625,
6746550337609,
6812958425161,
6812866117705,
6812862709833,
6812828762185,
6746549911625,
6746548961353,
6746508165193,
8509374628119,
8509368205591,
8509119594775,
8509078962455,
8509050650903,
6812962717769,
6812852387913,
6812847374409,
6812814147657,
6746527924297,
6746558267465,
6746558234697,
6746558169161,
6746557939785,
6746555416649,
6746550272073,
6746550239305,
6746549649481,
6746549092425,
6746549387337,
8027607073047,
8027578269975,
6746528022601,
8131885891863,
6746528088137,
6746528153673,
6746520322121,
6746528055369,
6746520387657,
8131892773143,
6746520289353,
6746520191049,
6746520158281,
6746520223817,
6746520256585,
6746520354889,
9108016857367,
9108018135319,
8755384484119,
8755404243223,
8100990058775,
8101062050071,
8101062705431,
8101063852311,
8027578269975,
8027607073047,
6810095976521,
6809154289737,
6809142886473,
6808409964617,
6808409276489,
6808406949961,
6746558529609,
6746559545417,
6746559512649,
6746558595145,
6746507804745,
6746507837513,
6746508132425,
6746508165193,
6746508230729,
6746508263497,
6746509148233,
6746509606985,
6746511048777,
6746511081545,
6746513408073,
6746513473609,
6746527924297,
6746527989833,
6746528022601,
6746528055369,
6746528088137,
6746528120905,
6746528153673,
6746528186441,
6746534838345,
6746534871113,
6746534969417,
6746535002185,
6746535034953,
6746535067721,
6746536968265,
6746537001033,
6746537033801,
6746537263177,
6746519830601,
6746506231881,
6746506395721,
6746506428489,
6746506199113,
6746506166345,
6746506297417,
6746506100809,
6746519896137,
6746519928905,
6746519961673,
6746519994441,
6746520059977,
6746520027209,
6746520092745,
6746520125513,
6746521927753,
6746521993289,
6746522058825,
6746522157129,
6746522222665,
6746522320969,
6746522484809,
6746521403465,
6746521698377,
6746521763913,
6746521829449,
6746521862217,
6746521894985,
6746521960521,
6746521010249,
6746521043017,
6746521075785,
6746521239625,
6746507280457,
6746521337929,
6746520387657,
6746520322121,
6746548371529,
6746521731145,
6746521567305,
6746520617033,
6746520191049,
6746548273225,
6746520584265,
6746520485961,
6746520453193,
6746520420425,
6746520158281,
6746548338761,
8100990058775,
8101062050071,
8101062705431,
8101063852311,
6746558529609,
6746558595145,
6746528022601,
6746508132425,
6746528120905,
6746528088137,
6746528186441,
6746508165193,
6746537263177,
6746537295945,
6746537328713,
6746537361481,
6746558627913,
6746552565833,
6746534871113,
6746527989833,
6746557087817,
6746557055049,
6746556989513,
6746556235849,
6746555416649,
6746552598601,
6746552533065,
6746552500297,
6746552467529,
6746552434761,
6746535067721,
6746535034953,
6746535002185,
6746534969417,
6746534838345,
6746528153673,
6746528055369,
6746509148233,
6746509606985,
6871657152585,
6822680920137,
8131885891863,
8131892773143,
6822684459081,
8216433819927,
8345278906647,
8345289425175,
8345295651095,
9003352588567,
9053080387863,
6746548404297,
6746548437065,
6746551779401,
6746551812169,
8986472120599,
8099084894487,
8099083649303,
6746530414665,
6746530447433,
6746530480201,
6746530512969,
6746530545737,
6746530611273,
6746530644041,
6746530971721,
6806410887241,
6806411575369,
6806426714185,
6806427238473,
6806448275529,
6806452437065,
6806452600905,
6808245764169,
6808214732873,
8081845944599,
8081849254167,
8081850761495,
8081851646231,
8081854300439,
8081858068759,
8081860067607,
8081860657431,
6806457352265,
6806458695753,
6806457516105,
6806458990665,
6808226201673,
6808251760713,
6822602866761,
6746509017161,
6746508951625,
6746552893513,
6746553253961,
6746553843785,
6746542637129,
6746548797513,
6746509443145,
6746548338761,
6746524319817,
6746524287049,
9108016857367,
9108018135319,
8755384484119,
8755404243223,
8027578269975,
8027607073047,
8187628880151,
8187645002007,
8187661680919,
8512638484759,
8512636322071,
8513041826071,
8513053884695,
8512644612375,
8512656212247,
8512670892311,
8513070924055,
8244001767703,
8506266222871,
8509050650903,
8509386948887,
6809154289737,
6746559512649,
6808409276489,
6746551222345,
6746551255113,
6825278767177,
6746551189577,
6746551287881,
6746551353417,
6746551386185,
6825282994249,
6746551484489,
6746551517257,
6746551550025,
6746551582793,
6822682525769,
6746548863049,
6746528186441,
6746528120905,
6746508230729,
6746528022601,
6746549059657,
6746548961353,
6746552565833,
6746550435913,
6746549911625,
6746559545417,
6746549190729,
6746548633673,
6746542800969,
6746542768201,
6746553843785,
6746553811017,
6746552696905,
6746552565833,
8216433819927,
8091288404247,
6746553778249,
6746552598601,
6746552533065,
6746552500297,
6746544242761,
6746542866505,
6746542604361,
6746542637129,
6746542571593,
6746542473289,
6746537361481,
6746537328713,
6746537263177,
6746537295945,
6746510786633,
6746510753865,
9490116608279,
9490104910103,
9446428442903,
9446424346903,
9446418579735,
9446405013783,
9446218334487,
9446217679127,
9446195134743,
9446190743831,
9446056165655,
9422697726231,
9422685864215,
9422672003351,
9370115506455,
9370102792471,
9370097910039,
9370091061527,
9370086932759,
9370086113559,
9194386981143,
8760157733143,
8220688843031,
6746561085513,
6746561183817,
6746561216585,
6746530349129,
6746511409225,
6746511704137,
6746543521865,
6746511441993,
6746559971401,
6746561249353,
6746513113161,
6746512851017,
6746540572745,
6746544865353,
6746544701513,
6746543292489,
6746541195337,
6746541293641,
6746540867657,
6746540703817,
6746540671049,
6746522550345,
6746518650953,
7991107059991,
6746560790601,
6746560495689,
6746560593993,
6746560135241,
6746545160265,
6746543685705,
6746543128649,
6746542276681,
6746541916233,
6746541752393,
6746541391945,
6746541326409,
6746540769353,
6746540310601,
6746539327561,
6746539098185,
6746538770505,
6746538344521,
6746537721929,
6746531102793,
6746514784329,
6746514587721,
6746512982089,
6746511474761,
6746507247689,
9422650048791,
9422643495191,
9422640775447,
8100957323543,
6746543751241,
9422977892631,
9422921793815,
8156625699095,
8156618817815,
8156526313751,
8156501016855,
8156488106263,
8156476309783,
8156474605847,
8154811629847,
8154769817879,
8154767851799,
8132090921239,
8131672178967,
8131637018903,
8131625058583,
6746542800969,
6746511409225,
6746511704137,
6746543521865,
6746511441993,
6746560987209,
6746559971401,
6746507837513,
6746507116617,
8076856885527,
6746561249353,
6746545913929,
6746542768201,
6746539622473,
6746513113161,
6746512851017,
6746507182153,
6746507018313,
6746506985545,
6746547617865,
6746547454025,
6746553843785,
6746540572745,
6746539589705,
6746539556937,
6746507804745,
8110732280087,
6746554400841,
6746553811017,
6746552696905,
6746552565833,
6746552434761,
6746545881161,
6746544865353,
6746544767049,
6746544701513,
6746543292489,
6746541293641,
6746541195337,
6746540867657,
6746540703817,
6746540671049,
6746539720777,
6746539655241,
6746522550345,
6746518650953,
6746513473609,
6746507149385,
9446413566231,
9446175965463,
6746542800969,
6746560987209,
6746507116617,
6746545913929,
6746542768201,
6746539622473,
6746507182153,
6746506985545,
6746507018313,
6746553843785,
6746539556937,
6746539589705,
6746552696905,
6746553811017,
6746539720777,
6746539655241,
6746507149385,
6746542866505,
6746542637129,
6746542604361,
6746542571593,
6746542473289,
6746510786633,
6746510753865,
6746560888905,
6746553778249,
9490116608279,
9490104910103,
9422697726231,
9422685864215,
9422672003351,
8760157733143,
6746561216585,
6746561183817,
6746561085513,
6746561052745,
6746561019977,
6746554499145,
6746554040393,
6746553647177,
6746553548873,
6746553516105,
6746553483337,
6746553417801,
6746553385033,
6746553319497,
6746553286729,
6746553253961,
6746552893513,
6746552827977,
6746507804745,
8110732280087,
6746554400841,
6746552565833,
6746552434761,
9446413566231,
8216433819927,
8091288404247,
6746557087817,
6746552598601,
6746552533065,
6746552500297,
6746544406601,
6746544537673,
6746544242761,
6746537361481,
6746537328713,
6746537263177,
6746537295945,
9449770844439,
9449760948503,
9449714843927,
9449713860887,
9446428442903,
9446424346903,
9446418579735,
9446405013783,
9446341640471,
9446218334487,
9446217679127,
9446195134743,
9446190743831,
9446056165655,
9446049874199,
9446032277783,
9446020251927,
9194386981143,
8220688843031,
6871657152585,
6746557186121,
6746557153353,
6746557120585,
6746557055049,
6746556989513,
6746554368073,
6746554335305,
6746554171465,
6746554302537,
6746554269769,
6746554237001,
8131625058583,
8131637018903,
8131672178967,
8132090921239,
8154767851799,
8154769817879,
8154811629847,
8156474605847,
8156476309783,
8156488106263,
8156501016855,
8156526313751,
8156618817815,
9422921793815,
9422977892631,
8027607073047,
8027578269975,
6746508132425,
6746519896137,
6746528022601,
6746520125513,
6746520059977,
6746558529609,
6746520027209,
6746528120905,
8131885891863,
6746558627913,
6746528088137,
6746528153673,
6746558595145,
6746528186441,
6746520092745,
6746519961673,
6746528055369,
6746519994441,
8131892773143,
6746508165193,
9393219797271,
9393189519639,
9393165533463,
9393159110935,
6746552467529,
8027607073047,
8027578269975,
6746508132425,
6746519896137,
6746528022601,
6746520125513,
6746520059977,
6746558529609,
6746520027209,
6746528120905,
8131885891863,
6746558627913,
6746528088137,
6746528153673,
6746558595145,
6746528186441,
6746520092745,
6746519961673,
6746528055369,
6746519994441,
8131892773143,
6746508165193,
9393219797271,
9393189519639,
9393165533463,
9393159110935,
6746552467529,
6746547617865,
6746547454025,
6746547683401,
6746547650633,
6746547552329,
6746547585097,
6746547486793,
6746547519561,
6746547421257,
6746519633993,
6746519568457,
6746519502921,
8564329447703,
6746509443145,
6746535067721,
6746535034953,
6746535002185,
6746534871113,
6746531823689,
6746531725385,
6746531627081,
6746531561545,
6746511081545,
6746537001033,
6746537033801,
6746536968265,
6746534969417,
6746534838345,
6746531987529,
6746532020297,
6746531921993,
6746531889225,
6746531594313,
6746509574217,
6746509410377,
6746509672521,
6746509606985,
6746509148233,
6746535690313,
6746553450569,
6746514522185,
6746511999049,
8604634841367,
6746512064585,
8604667216151,
8604656468247,
8604637200663,
8604624093463,
6746536607817,
6746536640585,
6746535788617,
6746535526473,
6746535460937,
6746535264329,
6746534674505,
6746534576201,
6746534150217,
6746533593161,
6746512162889,
6746511736905,
6746511966281,
9393687298327,
9393612816663,
8614432768279,
8614429655319,
8614427427095,
8614425329943,
8614421496087,
8604671639831,
8604669542679,
8604665446679,
8604659745047,
8604645884183,
8604644245783,
8604638150935,
8604634186007,
8604633137431,
8604629729559,
8604621865239,
8604612886807,
8604611412247,
8604609806615,
6841486311497,
6841483853897,
6841449054281,
6841440993353,
6841440239689,
6841428377673,
8604592570647,
8604588081431,
6822603358281,
6822602604617,
6822597689417,
6822596608073,
6822595002441,
6822589497417,
6822682525769,
8992966115607,
6746535067721,
6746535034953,
6822680920137,
6746556235849,
6746511081545,
6746535002185,
6746534871113,
9393594827031,
9393584308503,
9393433248023,
9393425318167,
9393405755671,
9393394614551,
9393378623767,
9393369383191,
9393332224279,
9393322033431,
9053080387863,
9003449221399,
9003352588567,
8992793690391,
8992741196055,
8593208049943,
8593193926935,
8593159848215,
8593141858583,
8593103552791,
8593085890839,
6822687768649,
6822686982217,
6822686425161,
6822684950601,
6822684459081,
6822681542729,
6822679412809,
6822675644489,
6822673350729,
6822672498761,
6822671056969,
6746561871945,
6746537099337,
6746537001033,
6746537033801,
6746536968265,
6746534969417,
6746534838345,
6746511048777,
6746509606985,
8161272365335,
8161202209047,
8161175011607,
9089922269463,
8161177075991,
6746528022601,
8131885891863,
6746528088137,
6746528153673,
6746528055369,
8131892773143,
6746520846409,
6746521141321,
6746520944713,
6746520879177,
6746520813641,
6746520748105,
6746520780873,
6746521108553,
8114849513751,
8114852626711,
8114825691415,
8114832441623,
8114837750039,
6746509770825,
6746509836361,
6746509803593,
6746509869129,
6746529923145,
6746509901897,
6746509934665,
6822589497417,
6822595002441,
6822597689417,
6822596608073,
6822602604617,
6822603358281,
6746547454025,
6746547519561,
8005473566999,
6746507935817,
6746515275849,
6746515341385,
6746507968585,
6746515308617,
6746547552329,
6746547486793,
6746547421257,
6746556399689,
6746556366921,
6746547683401,
6746547650633,
6746547617865,
6746529988681,
6746519633993,
6746519568457,
6746519502921,
6746508099657,
6746508066889,
6746508034121,
6746508001353,
8126358946071,
8126361796887,
8126371627287,
8126375330071,
8126377820439,
8126378967319,
8126380802327,
8126382342423,
9108016857367,
9108018135319,
8100990058775,
8101062050071,
8101062705431,
8101063852311,
8986472120599,
6746506199113,
6746506166345,
8755384484119,
8755404243223,
6746548404297,
6746548437065,
8027578269975,
8027607073047,
6746519830601,
6746506231881,
6746506297417,
6746506100809,
6746530611273,
6746530414665,
6746506428489,
6746531004489,
6746513080393,
6746530447433,
6746511310921,
6746546176073,
6746530873417,
6746548568137,
6746530906185,
6746519896137,
6746506395721,
6746546012233,
6746519928905,
6746530545737,
6746512949321,
6746551812169,
6746520059977,
6746530807881,
6746530349129,
6746520027209,
6746530676809,
6746522222665,
6746530971721,
6746522157129,
6746511343689,
6826054910025,
6746521993289,
6746520125513,
6746513047625,
9108016857367,
9108018135319,
6746548404297,
6746548437065,
8027578269975,
8027607073047,
6746506199113,
6746506166345,
6746519830601,
6746506231881,
6746506100809,
6746530906185,
6746530414665,
6746506428489,
6746530447433,
6746530611273,
6746530873417,
6746519896137,
6746506395721,
6746530545737,
6746519928905,
6746520059977,
6746520125513,
6746551812169,
6746520027209,
6746522222665,
6746530807881,
6746530676809,
6746506297417,
6746522157129,
6746530971721,
6746521993289,
6746521239625,
6746521829449,
6746519961673,
6746521337929,
6746530512969,
6746530775113,
6746530840649,
6746520092745,
6746520322121,
6746521927753,
6746522484809,
6746521403465,
6746521862217,
6746521960521,
6746530644041,
6746519994441,
6746520387657,
6746530480201,
6746548437065,
6746548404297,
8027607073047,
6746530611273,
6746530414665,
8027578269975,
6746530447433,
6746530545737,
6746551812169,
6746530971721,
6746530512969,
6746530644041,
6746551779401,
6746530480201,
8100990058775,
8755384484119,
8101062705431,
8099083649303,
8099084894487,
8081858068759,
8986472120599,
8755404243223,
8101063852311,
8101062050071,
8081860657431,
8081860067607,
8081854300439,
8081851646231,
8081850761495,
8081849254167,
8081845944599,
9108016857367,
9108018135319,
6746531004489,
6746513080393,
6746511310921,
6746546176073,
6746546012233,
6746512949321,
6746530349129,
6746511343689,
6746546077769,
6746519240777,
6746513047625,
6746512916553,
6746511376457,
6746547716169,
6746519142473,
6746531070025,
6746518028361,
6746546045001,
6746517962825,
6746512818249,
9711570747671,
9578500587799,
8098962473239,
6827029069897,
9621555708183,
8937026158871,
8771688300823,
8771220898071,
6746519109705,
6746511638601,
8864387760407,
8771662020887,
8771313598743,
8771237314839,
6746519273545,
6746519076937,
9108016857367,
9108018135319,
8100990058775,
8101062050071,
8101062705431,
8101063852311,
8986472120599,
6746548404297,
6746548437065,
6746506199113,
6746506166345,
8755384484119,
8755404243223,
8027578269975,
8027607073047,
6746548437065,
8027607073047,
6746548404297,
6746531004489,
6746506166345,
6746506199113,
8027578269975,
6746530906185,
6746506100809,
6746519830601,
6746513080393,
6746506428489,
6746511310921,
6746506231881,
6746530873417,
6746546176073,
6746548568137,
6746546012233,
6746506395721,
6746512949321,
6746551812169,
6746530676809,
8986472120599,
6746530807881,
6746530775113,
6746511343689,
6746506297417,
6746546077769,
6746530840649,
6746519240777,
6746511376457,
8100990058775,
6746551779401,
6746547716169,
6746519142473,
6746531070025,
8755384484119,
8101062050071,
6746548797513,
8099083649303,
6746518028361,
8755404243223,
6746546045001,
8101063852311,
8101062705431,
6746517962825,
6746512818249,
9578500587799,
6827029069897,
6746548830281,
6746548568137,
8986472120599,
6746506199113,
6746548404297,
6746548437065,
6746551779401,
6746551812169,
6746519830601,
6746506231881,
6746506395721,
6746506428489,
6746506166345,
6746506297417,
6746506100809,
8099083649303,
8099084894487,
9108016857367,
9108018135319,
8100990058775,
8101062050071,
8101062705431,
8101063852311,
8027578269975,
8027607073047,
8755384484119,
8755404243223,
6746530906185,
6746530873417,
6746530807881,
6746530840649,
8027578269975,
8027607073047,
6746548404297,
8099084894487,
6746548437065,
8099083649303,
6746551779401,
6746551812169,
8986472120599,
8113942790423,
8114009407767,
8114825691415,
8114832441623,
8114027135255,
8114040930583,
8114837750039,
6746548568137,
6803375095881,
6810853769289,
6822606143561,
6822606405705,
6803364610121,
6803351502921,
6810853474377,
8126418157847,
8126469374231,
8126473240855,
8126476845335,
8131279782167,
8131293217047,
8131314942231,
8604601450775,
8114837750039,
8114040930583,
8114027135255,
8114825691415,
8114832441623,
8114009407767,
8113942790423,
8126469374231,
6810853769289,
8126418157847,
6810853474377,
8126473240855,
8126476845335,
6822606405705,
6822606143561,
6803364610121,
8131279782167,
6803351502921,
6803375095881,
8131293217047,
8131314942231,
8604601450775,
8604606136599,
8604604465431,
6803399540809,
6803398197321,
6803388530761,
6746515341385,
6746515275849,
6746507935817,
6746515308617,
6746507968585,
6746508099657,
6746508066889,
6746508034121,
6746508001353,
6746515341385,
6746515275849,
6746507935817,
6746515308617,
6746507968585,
8005473566999,
6746508034121,
6746508001353,
6746508099657,
6746508066889,
6746548568137,
6746548797513,
6746548830281,
6746519830601,
6746506231881,
6746506395721,
6746506428489,
6746506199113,
6746506166345,
6746506297417,
6746506100809,
6746519896137,
6746519928905,
6746519961673,
6746519994441,
6746520059977,
6746520027209,
6746520092745,
6746520125513,
6746522157129,
6746522222665,
6746521993289,
6746521927753,
6746521829449,
6746507280457,
6746521239625,
6746521960521,
6746521862217,
6746521337929,
6746520387657,
6746520322121,
6746548371529,
6746522484809,
6746521403465,
6746530676809,
6746522058825,
6746521731145,
6746521567305,
6746521075785,
6746520617033,
6746520191049,
6746548273225,
6746522320969,
6746521763913,
6746521698377,
6746521010249,
6746520584265,
6746520485961,
6746520453193,
6746520420425,
6746520158281,
6746548338761,
6746548076617,
8100990058775,
8101062050071,
8101062705431,
8101063852311,
8027578269975,
8027607073047,
6746528120905,
6746528186441,
6746528022601,
6746549059657,
6746548863049,
6746528088137,
6746558627913,
6746558529609,
6746528153673,
6746550435913,
6746554400841,
6746549190729,
6746548961353,
6746528055369,
6746549911625,
6746549256265,
6746549092425,
6746548895817,
6746548633673,
6746548600905,
6746544242761,
6746534871113,
6746527989833,
6871657152585,
6810095976521,
6809154289737,
6809142886473,
6808409964617,
6808409276489,
6808406949961,
6746561871945,
6746559545417,
6746559512649,
6746558267465,
6746558234697,
6746558201929,
6746558169161,
6746558136393,
6746558103625,
6746558070857,
6746558005321,
6746557972553,
6746557939785,
6746557907017,
6746551222345,
6746551353417,
6746508132425,
6746551189577,
6746551255113,
6746551386185,
6746551550025,
6746551287881,
6746551484489,
6746548863049,
6746528186441,
6746528120905,
6746508230729,
6746551582793,
6746528022601,
6746507804745,
6746558529609,
6746551517257,
6746549059657,
6746548961353,
6746508165193,
6746558627913,
6746552565833,
6746550435913,
6746549911625,
6746549190729,
6746548633673,
6746548600905,
6746544242761,
6746537295945,
6746537263177,
6746534871113,
6746528088137,
6746527989833,
6746527924297,
6746507837513,
6746561871945,
6746559545417,
6746559512649,
6746558595145,
6746558267465,
6746558234697,
6746558201929,
6746558169161,
6746558136393,
6746558103625,
6746558070857,
6746558005321,
6746557972553,
6746557939785,
8189481877783,
8126412357911,
8126411407639,
8126395187479,
8126388568343,
8126385651991,
8126384308503,
8126382342423,
8126380802327,
8126378967319,
8126377820439,
8126375330071,
8126371627287,
8126361796887,
8126358946071,
6746551255113,
6746551222345,
6746551353417,
6746551189577,
6746551386185,
6746551287881,
6746551550025,
6746551484489,
6746551582793,
6746551517257,
8577959821591,
6746559545417,
9715876167959,
9711683961111,
9711682421015,
9711682846999,
9535947309335,
9535935774999,
9535928041751,
9535916900631,
8604718235927,
8604706570519,
8604680552727,
8604657844503,
8596548452631,
8596536426775,
8596518142231,
8596515422487,
8589788086551,
8589778518295,
8589752238359,
8589727727895,
8589618643223,
8589599244567,
8584389361943,
8584343322903,
8582800539927,
8582769639703,
8582665404695,
8582636962071,
8582586990871,
8578421752087,
8578033844503,
8577838252311,
8567475601687,
8567469605143,
8567349903639,
8567281221911,
8563997409559,
6808409276489,
6746552008777,
6746553581641,
8589978730775,
6746558496841,
6746553745481,
8111903047959,
6746553712713,
6825297576009,
9711605252375,
6746557874249,
9545497215255,
8589814989079,
6746551976009,
8589987250455,
6746561904713,
6746551255113,
6746551222345,
6746551287881,
6746551189577,
9535916900631,
9535928041751,
9535935774999,
9535947309335,
9711682421015,
9711682846999,
9711683961111,
9715876167959,
6746551386185,
6746551353417,
6746551517257,
6746551484489,
6746551582793,
6746551550025,
6824708833353,
6825275785289,
6746558529609,
6746558595145,
6746558627913,
8345295651095,
8345289425175,
8345278906647,
8187628880151,
8187661680919,
8187645002007,
8192738132247,
6809154289737,
6808409276489,
6746559512649,
6746559545417,
6825278767177,
6825277096009,
6825287778377,
6825282994249,
6746558496841,
8111903047959,
6746553581641,
6746553745481,
6746553712713,
6825297576009,
6806873407561,
6806878257225,
6806887858249,
6806452600905,
6808226201673,
6808251760713,
6746554105929,
6746554138697,
6746553221193,
6746553090121,
6746554073161,
6746553024585,
8506003980567,
6746553155657,
6746553122889,
6746553188425,
6746553057353,
6746552991817,
6746552959049,
6746552926281,
6810853474377,
8126418157847,
6810853769289,
8126469374231,
8126473240855,
8126476845335,
8189481877783,
6806384902217,
6806397354057,
6806400237641,
6806408331337,
6806410887241,
6806411575369,
6806426714185,
6806427238473,
6806448275529,
6806452437065,
6806452600905,
6806457352265,
6806457516105,
6806458695753,
6806458990665,
6806873407561,
6806874947657,
6806878257225,
6806885761097,
6806886285385,
6806887858249,
6807345463369,
6807350509641,
6807353163849,
6807379247177,
6807384555593,
6807408836681,
6807412637769,
6807413555273,
6808214732873,
6808226201673,
6808245764169,
6808251760713,
8596638400791,
8596640989463,
8596642660631,
8596673790231,
9746661933335,
9535928041751,
9535916900631,
9535947309335,
9535935774999,
9715876167959,
9711683961111,
9711682846999,
9711682421015,
6746551222345,
6746551255113,
6746551189577,
6746551287881,
8187628880151,
8187645002007,
8187661680919,
8192738132247,
6746559545417,
6746559512649,
6808409276489,
6746551353417,
6746551386185,
6746558529609,
6746558595145,
6746558627913,
6746551484489,
6746551517257,
6746551550025,
6746551582793,
6824708833353,
6825275785289,
6825277096009,
6825278767177,
6825282994249,
6825287778377,
6808406949961,
6808409964617,
6809142886473,
6810095976521,
8345278906647,
8345289425175,
8345295651095,
8563997409559,
8567281221911,
8567349903639,
8567469605143,
8567475601687,
8567606968599,
8567633477911,
8567639507223,
8577838252311,
6746551222345,
6746551255113,
6746551189577,
6746551287881,
9535916900631,
9535928041751,
9535935774999,
9535947309335,
9711682421015,
9711682846999,
9711683961111,
9715876167959,
6746551353417,
6746551386185,
6746558529609,
6746558595145,
6746558627913,
8187645002007,
8187661680919,
8187628880151,
6746551484489,
6746551517257,
6809154289737,
6746559512649,
6808409276489,
6746559545417,
6746551550025,
6746551582793,
6825275785289,
6824708833353,
6825282994249,
6825287778377,
8345295651095,
8345289425175,
8345278906647,
6806873407561,
6806878257225,
6806452600905,
6808226201673,
6808214732873,
6808245764169,
6808251760713,
6806887858249,
8192738132247,
6825277096009,
6825278767177,
6810095976521,
6809142886473,
6808409964617,
6808406949961,